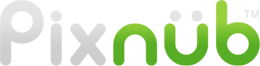Software Issues Troubleshooting
This page contains help for the most common software issues. If you have any of the following issues then try the steps listed under the drop down menu for the particular issue you are seeing. If after performing all of the steps the problem is still there then you will need to submit a support ticket.
Install and Activation
Possible Causes:
- MAC ONLY – Make sure to restart Photoshop after installing. Photoshop indexes the menus on startup. Windows forces you to close Photoshop before installing but Mac doesn’t and will allow you to install with Photoshop running. in that case, Photoshop will need restarted before the plugins will show up in the menus.
- Check both the Filters menu AND the Window > Extensions menu in Photoshop. HTML panels will be under the Extensions menu. Some Pixnub plugins are extensions panels and some are Filter menu items.
- Make sure you are running the same Photoshop version that you installed the program into. Each Photoshop version you want to run will need to have the program installed because each Photoshop version has it’s own install path. For activations, Pixnub will only need activated once and will only count as one computer because all install will share the same activation. However, each Photoshop version still needs to have the program installed.
It is pretty common for the user to have multiple Photoshop versions installed on their computer and not even know it. To check the Photoshop version that is running, go to Help > System Info in the Photoshop menu. The version is listed on the top line. Note that the version number does not correspond to the CC year. Version 21 is CC 2020, version 20 is CC 2019, ect…….. not confusing at all 🙂
Possible Causes:
- The most likely cause is trying to activate a release that is older than 8/3/2019. The Pixnub server had a major update and all programs needed to be updated in order to communicate to the new server set up. Older releases can’t connect. Go to the downloads page to get the latest release and install it. That will likely fix the activation issue.
Download Page: https://pixnub.com/software-downloads/
- If you have the latest release installed and still get an error 01 or 04 then the issue is probably with something on your computer or network blocking the connection. Running on a proxy connection, have a restricted network or another 3rd party security software could be what is blocking the connection. These things are typically only issues for larger companies that are running with enhanced security. For the average person, this should not be an issue.
- It could also be that the Pixnub server is down for maintenance or other issues. Please check the Pixnub wesbite. If the website is down the the activation server is also down. If that is the cases then wait for the Pixnub website to be up and running and then try activating again.
Possible Causes:
- You are entering the key wrong. Make sure to include the entire key with the hyphens. It’s best to just copy and paste the key from the email.
- You are entering a license key for a different Pixnub plugin. If you are not sure which key goes to which plugin then you can look up your keys from the following link.
License Key Lookup: https://pixnub.com/license-lookup/
- MAC ONLY – The Mac install relies on the user to drag and drop the folder. Because of how the OSX DMG popup windows work, it is easy to accidentally drop the folders into the wrong location. When in the wrong locations, Photoshop will often still be able to index the program to run but it won’t be able to match the license key. In that case, fixing the install be moving the folder to the correct location will fix the problem. See the Mac install video. In the video it is shown how to check for the proper install location.
Mac Install Video: https://pixnub.com/mac-installation/
Possible Causes:
- Check the downloads page to see the minimum Photoshop version required for the program you are installing.
- If you have the correct version of Photoshop installed but Photoshop isn’t on the C: drive then the .exe install file won’t work. In that case, you will need to install using the alternative Photoshop script based installers. You can download the installers from the following link.
Windows Alternative Installers: http://pixnub.com/windows-script-installers/
Photoshop Related Issues
Possible Causes:
Face detection issues are almost always GPU related. The face detection is done using the graphics card GPU, not the CPU. For issues where the system won’t detect faces, check the following.
- First thing to try is to restart the entire computer. Sometimes Photoshop has glitches with using the graphics card and restarting the system will fix it.
- In the Photoshop preferences, under the performance section, make sure the checkbox “use Graphics processor” is on. If it is off the turn it on, restart photoshop and retest. If the option is disable and can’t be turned on the the is a graphics card and/or graphics driver compatibility issue. In that case, make sure Photoshop is updated and the graphics driver is updated. If the option is still disable then the graphics card may not be compatible or there is an issue with the Photoshop installation. In that case you will need to contact Adobe.
- If the “Use Graphics Processor” checkbox is on and it still won’t detect faces then check the GPU drawing mode. Underneath the “Use Graphics Processor” checkbox, there is an Advanced Settings button. Under that you will find the drawing mode. Sometimes Photoshop sets it too high beyond the capabilities of the graphics card and/or beyond what Photoshop is compatible with. Try Basic or Normal mode and use the highest setting that will work with face detection. You will need to restart Photoshop each time you change it to ensure the new settings are being used.
- If the graphics settings don’t fix it or the problems comes back intermittently then update Photoshop. Also make the graphics card driver is up to date if on Windows. For Mac, make sure OSX is updated because OSX auto handles the graphics driver.
- Try resetting the Photoshop preferences. That is done in the preferences under the General section. Click the button called “Reset Preferences on Quit” and then restart Photoshop. Sometimes the preferences file can become corrupted and cause face detection issues. In that case, resetting the preferences will fix the issue.
Possible Causes:
This is a Photoshop issue that has been happening for many years with or without Pixnub. When running a volume batch process, it’s just that Photoshop is doing a lot of work so it gradually increase the scratch disk usage until the disk is full.
- Restarting Photoshop will clear the scratch disk. So you can try to run smaller batches as a work around until you can get a larger scratch disk.
- If you are running high volume batches, the best solution is to get a large hard drive dedicated as the scratch disk. It’s best to not use the operating system drive. SSD drives are the fasted for scratch disk. However, in most cases, a mechanical drive will not slow it down that much. It depends on how fast it needs to write data to the drive. Often, very little data is actually written to the drive. Photoshop sometimes just makes large files to “claim space” or something along those lines. A large external drive of 4GB or higher is a good and inexpensive option.
To select the scratch disk, go into the Photoshop preferences under the scratch disk section. than restart Photoshop for the change to take effect.
Possible Causes:
- The first thing to try is restarting the entire computer. If the problem persists then proceed to step 2.
- Update both Photoshop and the Pixnub plugins. It could be that the issue is already fixed on a newer release.
- Try resetting the Photoshop preferences. That is done in the preferences under the General section. Click the button called “Reset Preferences on Quit” and then restart Photoshop. Sometimes the preferences file can become corrupted and various issues with the Photoshop scripting engine and sometimes cause freezing or crashing when a script based plugin such as Pixnub is running. In that case, resetting the preferences will fix the issue.
- If you are on Windows, make sure th graphics card driver is up to date. Graphics card compatibility issues with Photoshop can cause freezing or crashing. If yo are on Mac, make sure that OSX is updated. On Mac, the graphics drivers are handled automatically by OSX.
Possible Causes:
- This is a Photoshop issue and is typically just a nuisance issue. It sometimes occurs when batch processing and typically the message appears at the end of the batch. You can just close the message and no further action is required. You can try to disable generator in the Photoshop preferences and the message may stop appearing. If you don’t know whether yo need generator enabled or not then you don’t need it. It is something that most people don’t use and you would knwo what it was If you were using it.
Possible Causes:
- This error occurs when Photoshop can’t open one of the files in the batch process. Pixnub then tries to start processing but can’t because the image wasn’t opened. When resuming the batch, if it immediately gives the same errors then it is likely that particular image that it is stuck on in the batch.
Find out what image the batch is currently trying to open. then try to open the image manually in Photoshop. If the image can’t open manually in Photoshop then that is why the batch throws the error.
Corrupted files are usually due to a corrupted file header. If yo don’t have another copy of the file then there is an easy fix that works most of the time. Download and install the free GIMP image editor program. Then try opening the file in GIMP. It will usually ignore the corrupted header and open the file fine. then resave it from GIMP which will rewrite the file header and the file will then open in Photoshop.
Possible Causes:
- Most of the time, this is cause by running another program while the batch is running and using the copy command in the other program. Photoshop shares the clipboard with other programs on the computer. The Pixnub batch processing needs to do copy and paste functions at various times. By using another program and doing a copy command at the wrong time, you will overwrite the clipboard data that Photoshop is using with data from the other program you are running. then when the Pixnub automation needs to paste the image clipboard, that data is gone and was replaced by whatever you copied from the other program. So it is best to not run other programs while Pixnub is batch processing images.
Pixnub Software Related Issues
There are currently no known Pixnub caused errors on the latest software releases. If you are getting an error not listed above then first update both Photoshop and Pixnub and then retest. It could be that the issue has already been fixed in the latest release. If the error still occurs then please submit a ticket and we will look into the issue. NOTE: We won’t troubleshoot issues on old plugin releases. You must be on the latest release before we can look into the issue.