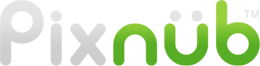Pixnub Home › Forums › Face Crop › Facecrop unable to find faces › Reply To: Facecrop unable to find faces
We need to determine if Photoshop itself can see faces.
Please open one of the images. Then in the Photoshop menu, go Filter > Liquify.
In the settings on the right, does it show “Face 1” under the Select Face Dropdown? If it shows “face 1” then try to adjust some settings like the smile. Do the settings make visible changes to the face in the image?
If you don’t see “Face” 1 in the dropdown in Liquify, or if changing the settings doesn’t make changes to the face in the image then face Detection in Photoshop is not working and the issue is not Pixnub related. Pixnub uses the Face Detection from Liquify in order to get the Face Coordinates. So if it isn’t working in Liquify then Face Crop won’t work. So in that case, you would need to fix Photoshop so Liquify works. Then Face Crop will work.
If Liquify isn’t working then the issues is almost certainly a GPU compatibility issue with Photoshop. Adobe would have to help you with that again because there is nothing I can do about it. When you talk to them, make sure to tell them you need Liquify face Detection to work. If you say you need Pixnub to work then they will just send you back to me and I can’t fix it if it is a Photoshop GPU compatibility issue.
Anyway, let me know after you have tested the Liquify tool. If you do see face 1 and can make adjustments that show to the face but Face Crop does not work then the issue isn’t a GPU compatibility issue and we need to figure out what else is going on.
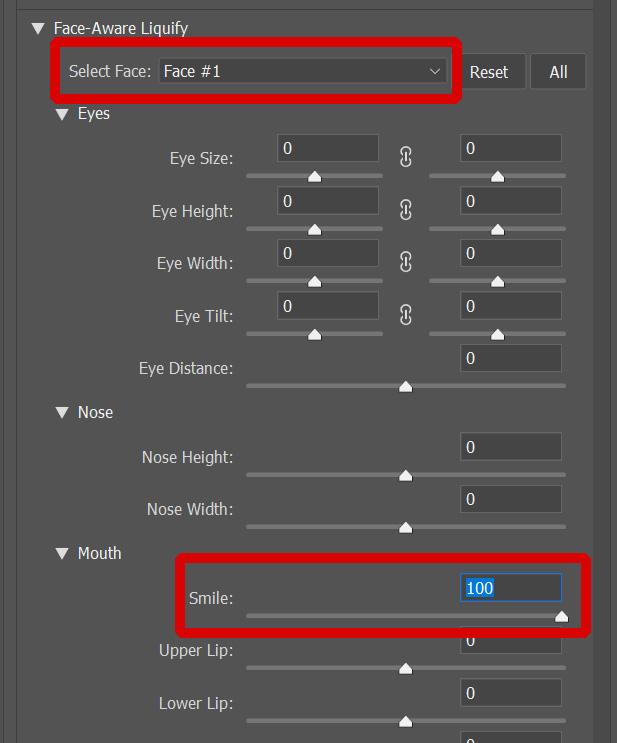
-
This reply was modified 1 year, 4 months ago by
Damon Bell.
-
This reply was modified 1 year, 4 months ago by
Damon Bell.