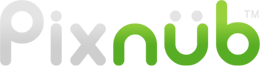Extraction Settings
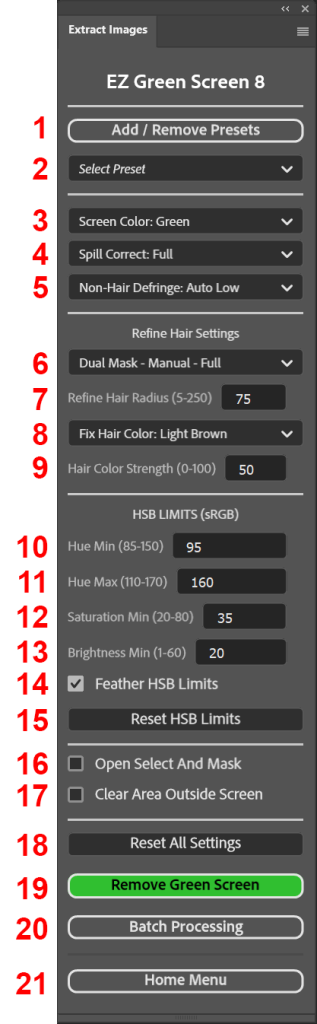
1. Add / Remove Presets –
This will save all of the extraction settings into a custom preset. Note: It only saves the extraction settings but will not save the batch processing workflow options options such as file saving options etc, batch modes, Photoshop actions, etc.
2. Select Preset –
This will load the settings from the preset into the user interface. The settings will then be used on the next extraction or batch.
3. Screen Color –
This sets the screen color to extract, either Green or Blue
4. Spill Correct –
This sets the range of colors where spill correction is applied. The Full mode provides the best spill correction to skin and hair. However, Full mode may also shift colors in the image that you don’t want spill correction applied to such as yellow clothing. You can use one of the reduced color range spill correction modes such as “Protect Yellow”. This will protect certain color ranges from getting spill correction applied. However, the spill correction won’t be quite as good in the skin and hair when not using Full mode.
5. Non-Hair Defringe –
This runs an edge defringing on the transparency mask for the entire image, including the hair area. However, it runs before the Refine Hair option runs. Therefore, the affect on the hair is very minimal as the Hair Refine option will redo the hair defringing in the hair which will override the Non-hair defringe. So the main purpose of the non-Hair Defringe is to clean up edges around the skin and clothing.
Note: using one of the auto modes is recommended over the contract modes. The auto modes will analyze the edges and clean up when needed. The contract modes will always force the mask to contract by a given number of pixels. In most cases, the auto modes work better. It is recommend to leave this setting on Auto-Low unless you have a need to change it.
Refine Hair Settings
7. Refine Hair Modes –
Off – No Hair Refinement is done.
Auto – Edges Only – This will run the Photoshop Select and Mask Refine Hair setting. Since the Refine Hair setting can over-erase too far into the hairline at times, this modes will fill back in areas where the transparency went too far into the hairline. The auto fill usually does a decent job. However, if the HSB limits have been changed from default, in particular if the Hue Min or HSB feathering has been changed, then the Auto – Edges Only mode can leave the hair “choppy” in places. If that happens then you will want to use the Auto -Full mode instead.
Auto – Full – This will run the Photoshop Select and Mask Refine Hair setting. It will leave the results “as is” without attempting to fill in the over-erased areas caused by the Refine Hair.
Dual Mask – Manual -Edges Only – This will run the Photoshop Select and Mask Smart Radius Adjustment. EZ Green Screen will only apply the adjustment to the area that the user selects with the lasso tool before running the extraction. Any area outside of the selection will not get the adjustment applied. It will use the radius value that you choose in the settings. A rule of thumb for a good starting point is 1/10 the height of the head from the bottom of the chin to the top of the forehead. For example, if the head is 750 pixels tall then a value of 75 is a good starting point. If the head is 250 pixels tall then 250 is a good starting point.
The Smart Radius tool can over-erase too far into the hairline at times. Therefore, the Dual Mask – Manual – Edges Only mode will fill back in areas where the Smart Radius made transparency too far into the hairline. However, if the HSB limits have been changed from default, in particular if the Hue Min or HSB feathering has been changed, then the Dual Mask – Manual – Edges Only mode can leave the hair “choppy” in places. If that happens then you will want to use the Dual Mask – Manual – Full mode instead.
Dual Mask – Manual – Full – This will run the Photoshop Select and Mask Smart Radius Adjustment. It will leave the results “as is” without attempting to fill in the over-erased areas caused by the Smart Radius adjustment.
EZ Green Screen will only apply the adjustment to the area that the user selects with the lasso tool before running the extraction. Any area outside of the selection will not get the adjustment applied. It will use the radius value that you choose in the settings. A rule of thumb for a good starting point is 1/10 the height of the head from the bottom of the chin to the top of the forehead. For example, if the head is 750 pixels tall then a valuue of 75 is a good starting point. If the head is 250 pixels tall then 250 is a good starting point.
Dual Mask – Top 1/2 – Edges Only – This will run exactly the same as Dual Mask – Manual – Edges Only except the user doesn’t need to make a selection. EZ Green Screen will auto select the top 1/2 of the image frame as the selection. You can batch this mode without the user needing to select the hair for every image. The disadvantage is the Smart radius will get applied tot he entire top 1/2 of the frame instead of just the hair. However, the Edges Only mode fills in most over-erased area to hopefuly minimize the effect the adjustment has outside of the hair. It is a compromise in order to automate the workflow, but hopefully the negative effect is minimized.
Dual Mask – Top 3/4 -Edges Only – This will run exactly he same as Dual Mask – Top 1/2 – Edges Only except the auto selection is the top 3/4 of the image frame instead of the top 1/2.
7. Refine Hair Radius –
This setting will only show if one of the Dual Mask modes is selected. It sets the radius that will be used for the auto Select and Mask Smart Radius adjustment.
8. Fix Hair Color –
This setting will only show if one of the Dual Mask – Manual modes is selected. It will add a solid color layer with a specific hair color and add a mask so the color layer is only affecting the very edges of the hair. The user can change the color of the layer or the opacity of the layer in Photoshop if they need to.
9. Hair Color Strength –
This setting will only show if one of the Dual Mask – Manual modes is selected and the Fix hair Color selection is not set to Off. This will set the opacity of the Fix Hair Color layer. The user can change the opacity later in Photoshop if needed.
HSB Limits
The HSB limits set the range of color that is extracted. These limits are references to sRGB. So if your image is Adobe RGB 1998 or any other profile, the colors you sample in the image will not correspond to the actual limits EZ Green Screen uses. EZ Green Screen converts all images to sRGB before extracting. The HSB limits are then applied to the sRGB image.
Note: It is recommended that you use the default settings unless you need to change the settings for some reason. The default settings will typically give the best edges to skin and hair. The exception to this is the Brightness Min value. It is recommended to increase this value to 30-35 if your screen is not too dark and doesn’t have dark shadows. The default value of 20 was used because so many people have dark shadows and/or underexposed screens. For a properly lit screen, a default value of 30-35 is more appropriate and will prevent dark clothing or dark skin from being erased when it has spill on it.
10 – Hue Min This sets the minimum hue value that will be fully extracted. WARNING: Increasing this value can make the hair and/or skin edges too choppy.
11 – Hue Min This sets the maximum hue value that will be fully extracted. You are always safe to change this without affecting any edges to the skin or hair.
12 – Saturation Min This sets the minimum saturation value that will be extracted. You are usually safe to raise this without affecting any edges to the skin or hair. However, you should try to keep it at least 10 below the actual screen saturation value (based on Photoshop color sample).
13 – Brightness Min This sets the minimum brightness value that will be extracted. You are usually safe to raise this without affecting any edges to the skin or hair, except in cases of a severely underexposed screen. Lowering this value will extract more dark shadows on the screen, but can also erase dark clothing or skin that has spill on it. Raising this value will prevent dark clothing or dark skin from being erased when it has spill on it, but will not remove dark shadows.
In order to fully utilize this adjustment, you should light your screen properly and allow this value to be usable at at least 30-35. If you screen is lit well enough to use this at 30-35 then it is recommended to use that value when batching as it will have less issues erasing skin or clothing than the default value of 20. the default value was ONLY set to 20 because so many people have issues getting their light correct and also leave shadows and folds on their screens.
14 – Feather HSB Limits This will feather the transparency of the selection outside of the Min and Max Hue limits. This allows for EZ Green Screen to make software edges to skin, hair, and clothing. WARNING: Turning this off can make the hair and/or skin edges too choppy.
15 – Reset HSB Limits This will reset the HSB limits settings to the defaults. It will not change any other settings.
16 – Open Select and Mask This will open the Photoshop Select and Mask too after the extraction has been completed to allow the users to make changes. If running a batch, it will open up for each images. As soon as the user accepts the changes (or closes the window winhout making changes) the batch processing will continue automatically.
17 – Clear Area Outside Screen This will automatically erase areas outside of the green/blue screen. However, this only works if there is green all the way around the subject. If any part of the foreground such as the feet, any other body part, sports equipment, etc. are past the edges of the screen then this won’t work. In those cases, you will want to use one of the custom actions and attach the action to run during the batch.
18 – Reset All settings This will reset all of the settings to the default settings.
19 – Remove Green Screen / Blue Screen This will extract the image with the settings you selected.
20 – Batch Processing This will go to the batch processing screen. The batch processing will use all of the settings that you have set on the extraction screen. So first set the settings you want and then go to the batch processing screen.
21 – Home Menu This will go to the home screen. This is where yo would go to enter your license key or deactivate to transfer the activation.