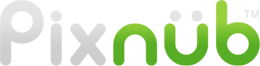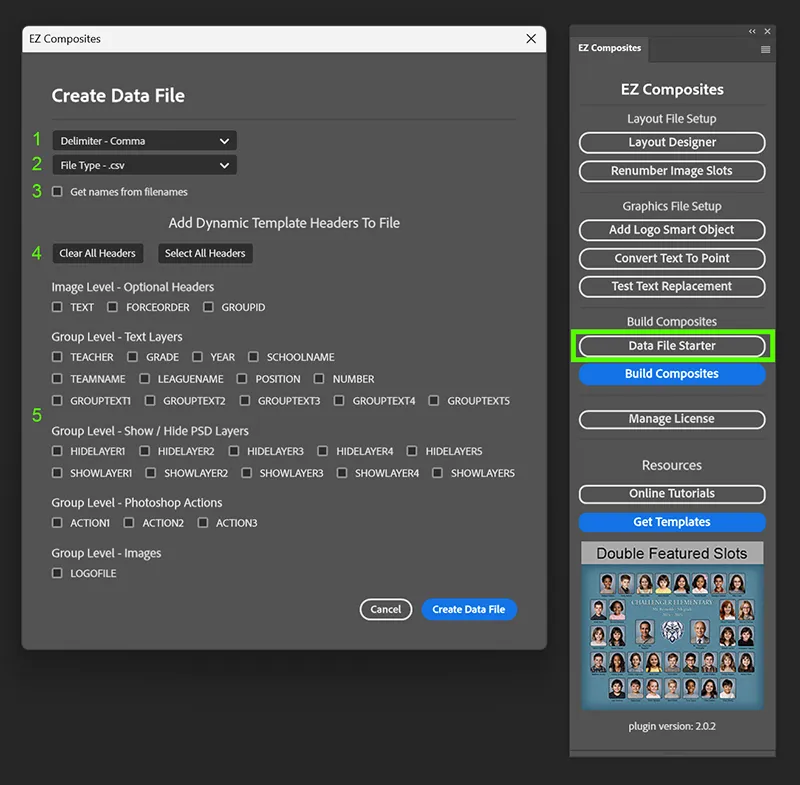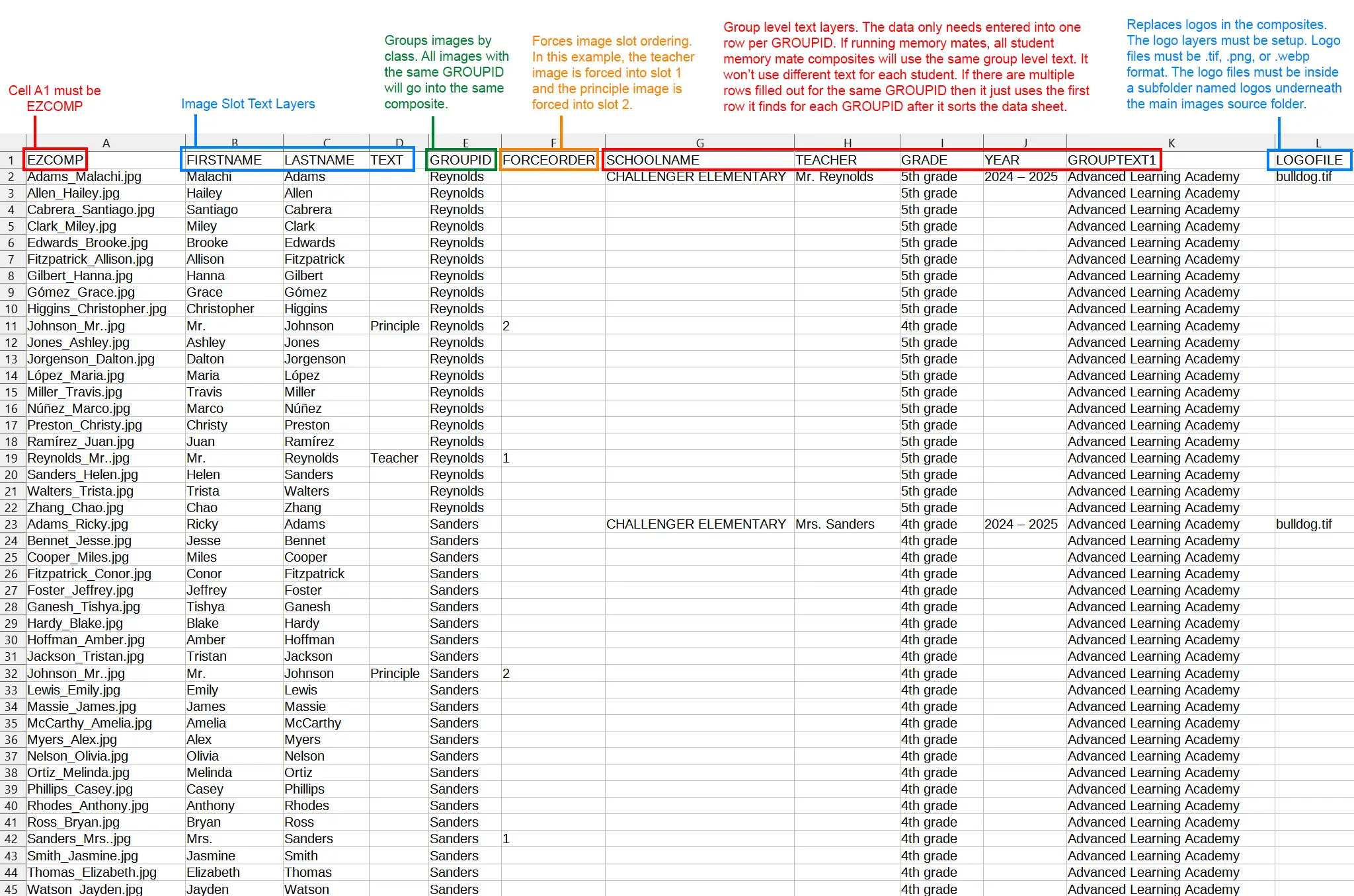Text Resizing
Text resizing in EZ Composites works differently than in the SPA plugin that many users are already familiar with. EZ Composites uses a newer and simpler method for text resizing which can accomplish the same thing as SPA does.
With EZ Composites, there are NO RESIZING COLUMNS in the data file. However, it still does resizing, it is just handled through the PSD setup instead of through the data file. This way, the data file will always be the same. If you have 2 different templates that need text layers resized differently, you don’t need to change the data file structure. Instead, the PSD files for each template are setup with different resizing methods. That way you can easily use the same data file for all of your different templates.
There are only 2 different resize methods with EZ Composites, which will do all of the same functions as the 6 modes in the SPA plugin.
The 2 resize modes are as follow
Mode R – This will resize the text so fits the exact width of the placeholder text. It will size up or down as needed to force the new text to always be the length of the placeholder text. This mode will do the same job as the SPA plugin modes of X, A, and Y. With mode R in EZ Composites, it automatically detects if the text is horizontal, vertical or angled. Therefore, it doesn’t need 3 different modes to tell it this. Mode R will work with all text angles and also with text made with the vertical type tool in Photoshop.
Mode RM – This works exactly the same as mode R except it will only resize text that is longer than the placeholder text but won’t resize text that is short than the placeholder text. It does the same thing as mode XM, AM, and YM from the SPA plugin.
How to assign resizing modes to text layers –
FIRSTNAME, LASTNAME, TEXT – These are the image level text layers that are assigned to each image slot. You don’t need to do anything at all. These automatically use resize mode RM. There isn’t an option for mode R because that doesn’t make much sense for these layers.
TEACHER, GRADE, YEAR, SCHOOLNAME, TEAMNAME, LEAGUENAME, POSITION, NUMBER, GROUPTEXT1, GROUPTEXT2, GROUPTEXT3, GROUPTEXT4, GROUPTEXT5 – These are the group level text layers. For these you assign the resize mode to the end of the layer name in the PSD. However, for the data file DO NOT add the resize mode to the header. The date file never has the resize mode in the header name. that way, the same data sheet will work for all templates, regardless of the text resize modes used.
For example using the SCHOOLNAME text layer. For the PSD the layer name should be as follows.
SCHOOLNAME : This assigns no text resizing to the layer. The text will not be automatically resized.
SCHOOLNAME-R : This assigns resize mode R to the text layer.
SCHOOLNAME-RM : This assigns resize mode RM to the text layer.